How to calculate square footageUpdated a month ago
In this chapter, you will learn:
- How to calculate the area and square footage of a closed shape outdoors
- What to do if the total area isn’t displayed
- What the error percentage means
Important: Before we get started, it’s important to mention that the shape or area measured needs to be a “closed” shape in order for the Moasure app to display an area calculation. That said, it’s crucial to start and finish a measurement at the same point (or as close as possible).
Steps:
Select the ‘Closed Shape’ mode from the list of measuring options;
Choose the path type you would like to use (remember that you can change path types as your measure or after the measurement is complete);
Once you're ready to finish your measurement, tap on the ‘Finish your measurement’ button in the bottom centre of the app;
Tap on “View” and select “2D View” mode and the total length of your measurement as well as the area/square footage will be displayed in the bottom left corner of your screen.
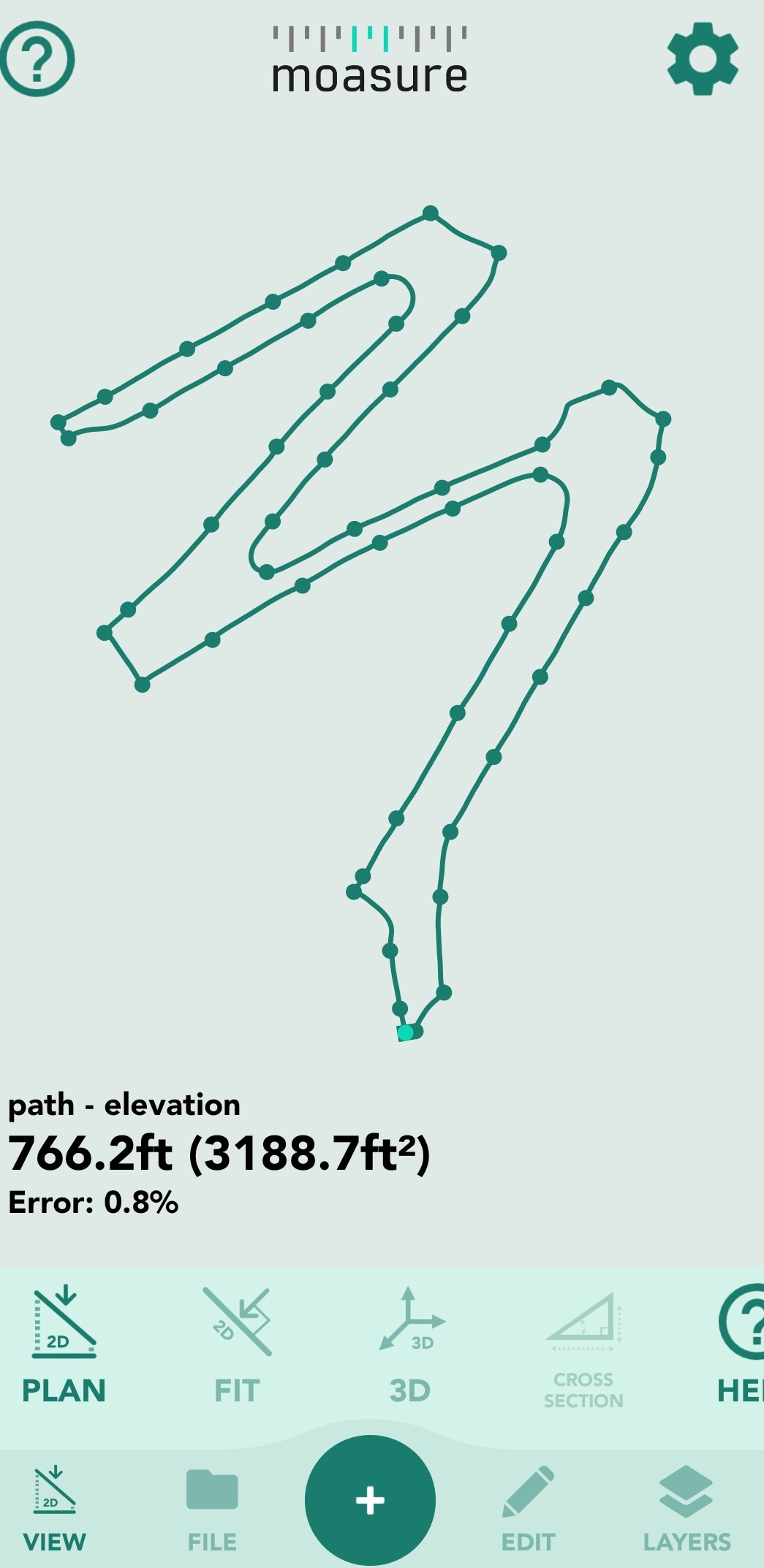
Please note that the length of your measurement and the area/square footage will not show in “3D View” mode.
Why is the total area not displayed?
As we mentioned earlier in this chapter, the shape or area measured needs to be a “closed” shape in order for the Moasure app to display an area calculation, that’s why it’s very important to start and finish your measurement at the same point (or as close as possible).
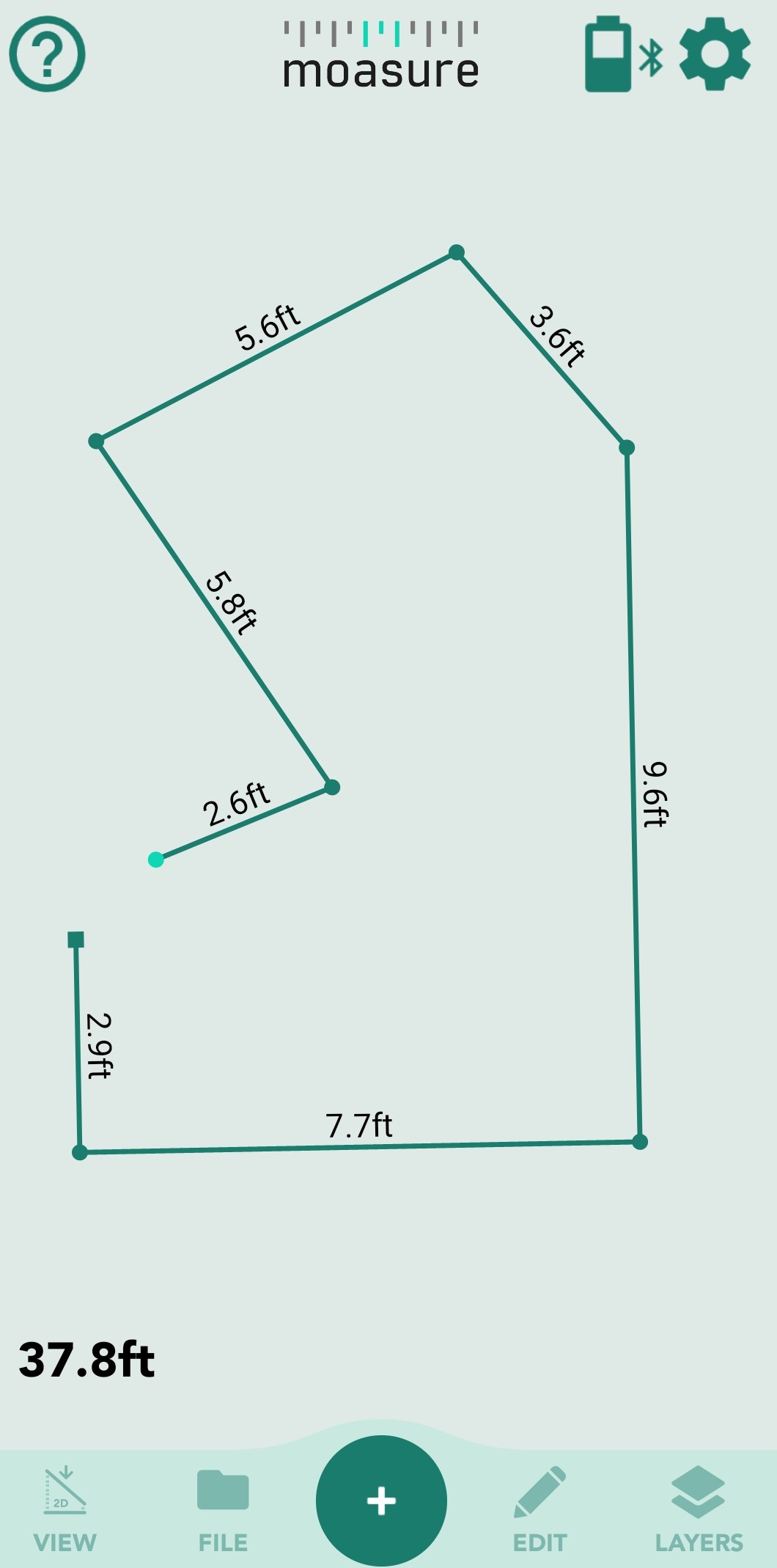
What does the error percentage mean?
The error percentage, which can be found on the left bottom corner of your screen, refers to how close the first and last measurement point are.
Below 1%: it means the measurement is accurate.
Above 1%: it means it’s likely you can improve your measuring technique so we would recommend doing the measurement again.
