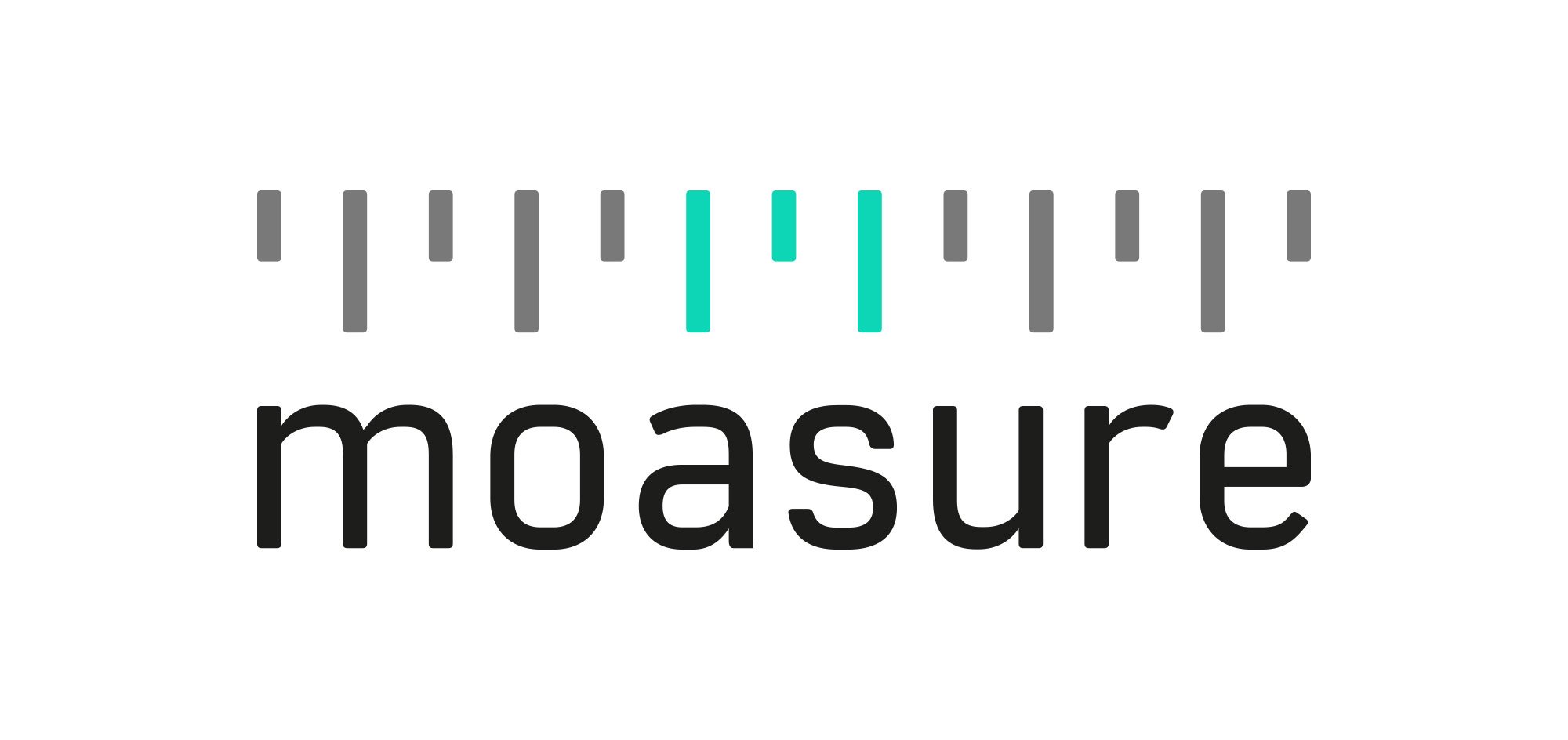Comment mesurer plusieurs surfaces en une seule (calques)Mis à jour a year ago
Dans ce chapitre, nous allons vous apprendre à utiliser l'une des fonctionnalités préférées des utilisateurs de Moasure: “Calques”.
Cette nouvelle fonctionnalité puissante vous permettra de mesurer différentes surfaces les unes relativement aux autres en un seul et même plan.
Instructions étape par étape pour créer des Calques
Appuyez sur le bouton “Démarrer/Terminer une nouvelle mesure (+)" en bas de l'écran au centre;
Sélectionnez “Forme fermée” parmi les options de mesure disponibles;
Sélectionnez le type de chemin que vous souhaitez utiliser pour débuter la mesure (vous pourrez passer à un autre type de chemin à chaque point de pause de votre mesure);
Lorsque vous serez prêt à terminer votre mesure, appuyez sur le bouton “Démarrer/Terminer une nouvelle mesure” au bas de l'écran au centre;
Pour créer un second calque, appuyez sur le bouton "Calques" en bas à gauche de l'écran puis sélectionnez “Ajoutez un calque”;
Important: les deux premiers points relevés au début de votre mesure seront utilisés comme "points de référence" pour les autres calques. Cela permettra de les orienter correctement les uns par rapport aux autres.
Veuillez vous assurer que les deux points de référence soient faciles à situer et accessibles, car chaque fois que vous ajouterez un nouveau “Calque” vous aurez besoin de retourner à ces deux points de référence.
Idéalement, les deux points de référence doivent être séparés par une distance de 4-5 mètres.
Lorsque vous commencer un nouveau calque, vous remarquerez que le type de chemin sera réglé sur “Ignorer la ligne”. Cela évitera à la ligne d'orientation de s'afficher sur votre plan sur le rendu final.
Une fois que vous vous serez déplacé de la ligne de référence vers le premier point de votre prochaine mesure, n'oubliez pas de passer de “Ignorer la ligne” au type de chemin que vous souhaitez utiliser ensuite (ligne droite,tracer la ligne, arc, cercle, etc).
Une fois que vous serez prêt à terminer votre seconde mesure, appuyez sur le bouton "Démarrer/terminer une nouvelle mesure (+)" au bas de l'écran.
Pour ajouter un nouveau calque, retournez au Point 5.
Regardez cet exemple pour en apprendre plus.
Astuces clés
Chaque calque doit avoir les mêmes deux points de référence initiaux pour qu'ils soient placés correctement les uns par rapport aux autres.
Lorsque vous ajoutez un nouveau sous-calque, le chemin entre la ligne d'orientation et le premier point du sous-calque sera réglé sur “Ignorer la ligne”, ce qui signifie que cette ligne n'apparaitra pas sur le plan.
Une fois que vous serez sur le sous-calque et prêt à mesurer, changez de type de chemin pour mesurer.
Vous pouvez alterner entre les types de chemin à n'importe quel point au cours de votre mesure.
Souvenez-vous que la marge d'erreur augmente avec le temps et non la distance.
Faites une pause toutes les 6 – 8 secondes pendant votre mesure.
Tentez de maintenir une vitesse d'au moins 1m par seconde, faites des pauses plus régulières pour des mesures plus longues. Utilisez chaque pause pour planifier votre prochain déplacement.
Utilisez la fonction "Ignorer Points" de l'application pour "ignorer" des points individuels relevés pendant votre mesure. Une fois un point ignoré, une ligne sera tracée entre les points situés avant et après le ou les points ignorés. Utilisez cette fonction lorsque vous avez besoin de contourner un obstacle, ou lorsqu'un obstacle vous bloque la vue.
Consultez les conseils du coach Moasure, ils vous aideront à améliorer votre technique et votre précision.