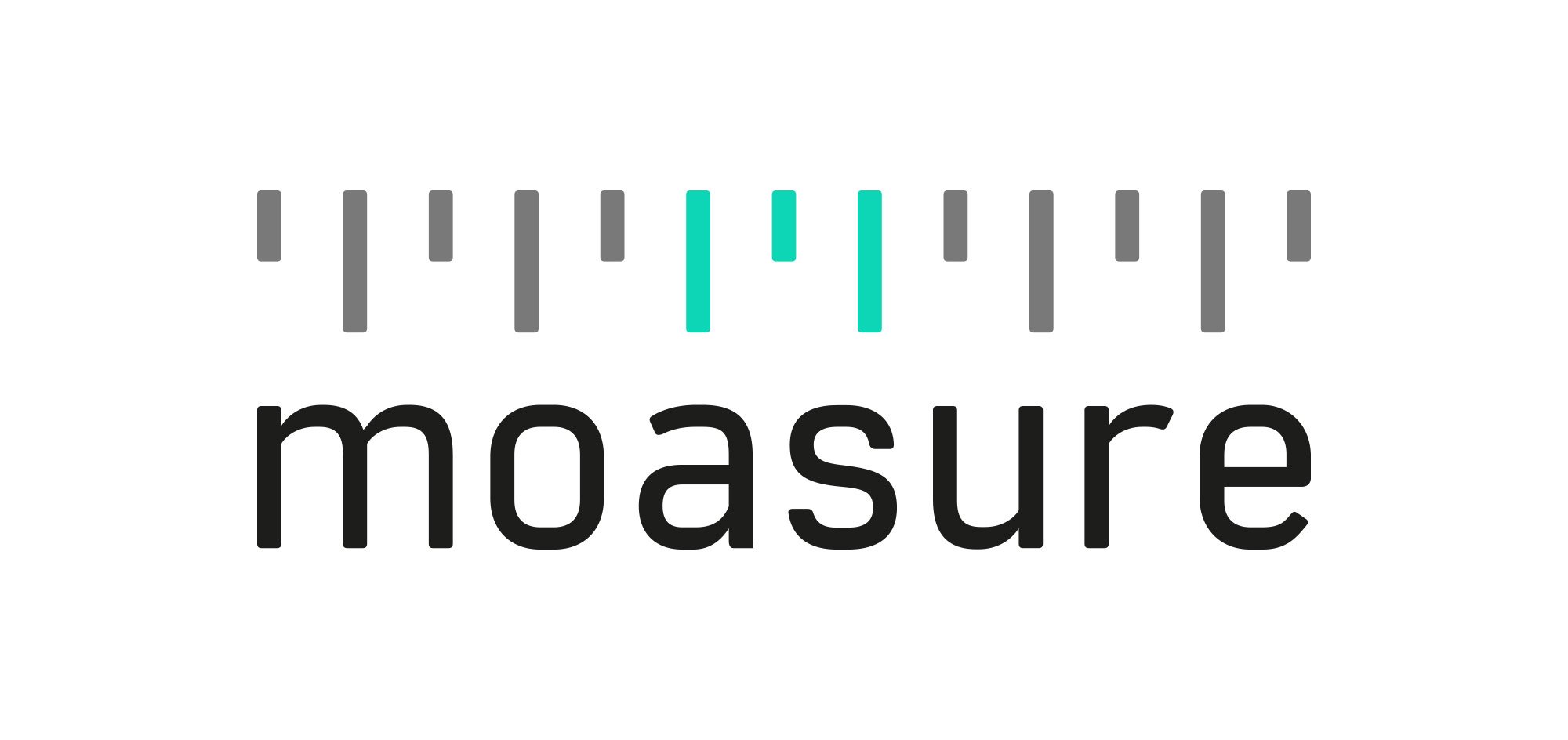Come misurare aree multiple in una sola misurazione (Livelli)Aggiornato a year ago
In questa sezione imparerai a utilizzare una delle funzioni preferite dagli utenti di Moasure: i "Livelli".
Questa nuova e potente funzione consente di misurare diversi elementi e forme all'interno di un'area e di produrre un diagramma completo sullo schermo di questi ultimi, in relazione l'uno all'altro.
Un esempio pratico dell'utilizzo dei Livelli è quello di un giardino al cui interno ci sono una piscina, un albero e un vaso e ci occorre rilevare il perimetro del giardino e la posizione dei vari elementi che sono collocati all'interno del perimetro:

Istruzioni passo-passo su come creare i livelli
- Per permettere al sistema di capire dove collocare i vari elementi, i primi 2 punti della misurazione verranno considerati i "punti riferimento". E' importante ricordarsi esattamente dove sono i 2 punti perché ogni volta che aggiungi un livello dovrai tornare a battere quei 2 punti. Suggeriamo di contrassegnarli con sasso o altro. Assicurati che i 2 punti siano ad una distanza di almento 1 metro l'uno dall'altro, se l'area totale da misurare è molto ampia raccomandiamo una distanza maggiore (4-5 metri). I 2 punti possono fare parte del perimetro dell'area (nel caso in figura possono essere i punti 1 e 2 in rosso) o di uno degli elementi da inserire nel rilievo (nel nostro esempio i punti 1 e 2 in giallo che fanno parte del perimetro della piscina) o possono anche essere 2 punti a caso al centro dell'area da misurare (come i punti 1 e 2 in arancione).

- Posizionati nel primo "punto di riferimento" e inizia la misurazione come faresti normalmente, toccando il pulsante "+" in basso al centro dello schermo. Muoviti verso il secondo punto di riferimento, battilo e poi continua con il resto della misurazione.
- Una volta terminata la misurazione tocca il pulsante rosso in basso al centro dello schermo per concludere la misurazione, esattamente come faresti normalmente.
- Adesso entriamo nel vivo della funzione Livelli. Torna al primo "punto di riferimento", e clicca sull'icona "Livelli" in basso a destra:

- Seleziona "Aggiungi livello":

Quando avvii il nuovo livello, il tipo di percorso è preimpostato su "Ignora linea". In questo modo si evita che la linea "di orientamento" (che serve solo a assicurare la sovrapposizione nel punto giusto) venga visualizzata sul diagramma.

Torna a battere il primo e il secondo punto di riferimento, poi dirigiti verso il nuovo elemento che vuoi aggiungere (ad esempio l'albero).
Una volta arrivato all'elemento che vuoi rilevare (ad es. l'albero) non dimenticare di passare da "Ignora linea" al tipo di percorso che si vuoi utilizzare (clicca su Linea retta o Linea tracciata, Arco, Cerchio, etc.), altrimenti il sistema continua a ignorare i punti che batti!

Quando vuoi terminare la seconda misurazione, tocca il pulsante rosso in basso al centro dello schermo, come faresti normalmente. Vedrai apparire il nuovo elemento come parte del rilievo:
Per aggiungere nuovi Livelli, ripeti i passaggi dal punto 5. Puoi aggiungere quanti livelli vuoi.
Andando sull'icona Livelli puoi visualizzare tutti i livelli creati. Accanto a ciascun livello ci sono 2 icone: quella a forma di occhio serve a "oscurare" il livello, mentre cliccando sui 3 punti si accede alle opzioni per rinominare o cancellare il livello:

Guarda questo esempio per saperne di più.
Suggerimenti
Tutti i livelli devono condividere i primi due punti di riferimento per garantire la corretta sovrapposizione.
Quando si aggiunge un nuovo livello, il Percorso tra la linea di orientamento e il primo punto del sottolivello sarà impostato su "Ignora linea", il che significa che questa linea non apparirà sul diagramma.
Una volta raggiunto il sottolivello e quando si è pronti a iniziare la misurazione, devi cambiare il tipo di percorso per la misurazione.